¶ Introduction
In Kodi, the YouTube extension is already pre-installed. However, you need to configure it to be able to identify yourself and find all your account (favorite videos, subscriptions, etc.).
¶ Procedure
¶ Pre-requisites
- Have a Google / YouTube account.
- Have Recalbox 9.0. Doing it on a previous version may work but is not 100% guaranteed.
¶ Configuration
¶ Creation of API / OAuth keys
¶ Creation of the project
- Go to https://console.cloud.google.com/ and click on 'New Project'. This button is at the top left of the window.
If you already have projects, click on the list of projects.
-
Click on
New Project. -
Enter the name of the project and click
Create. You can give it any name you like.
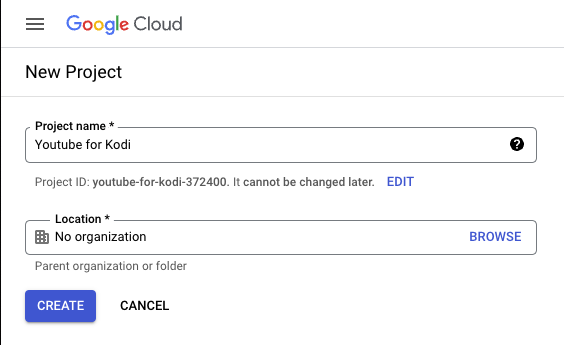
¶ Add the YouTube library
- Once the project is created, click on the icon with the 3 horizontal lines to open the menu, then go to
API and Services>Library.
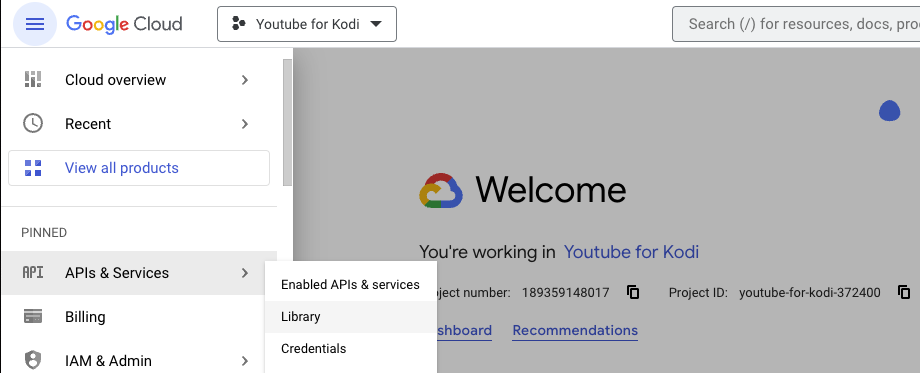
- On this page, select the project you created earlier and search for
YouTube Data API v3and click on it.

- On the library page, click
Enable.
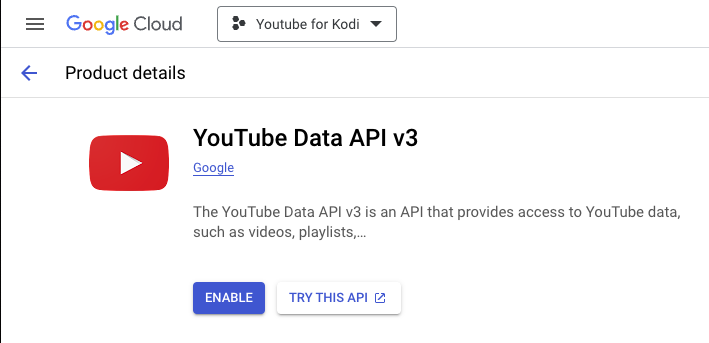
¶ Generate the API key
- Open the menu in Step 4 and go to
API and Services>Identifiers.
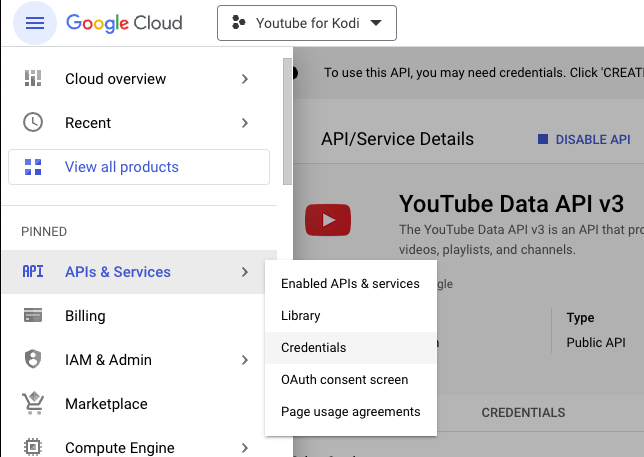
- In the list of credentials at the top of the page, click
Create Credentials>API Key.

- A popup will appear after a few seconds giving you a generated API key. Copy this API key and keep it aside.

¶ OAuth consent screen
- On the left hand side, click
OAuth Consent Screen.
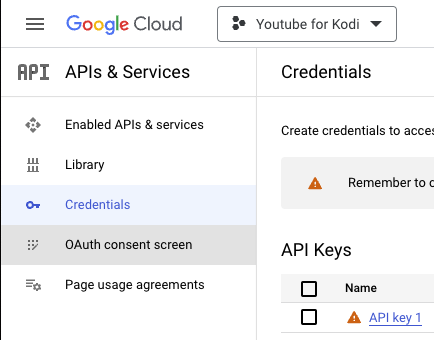
- Specify the
Externaluser type and clickCreate.

- Here, fill in the
application name,user support email addressand anemail addressat the bottom of the page and clickSave and Continue.
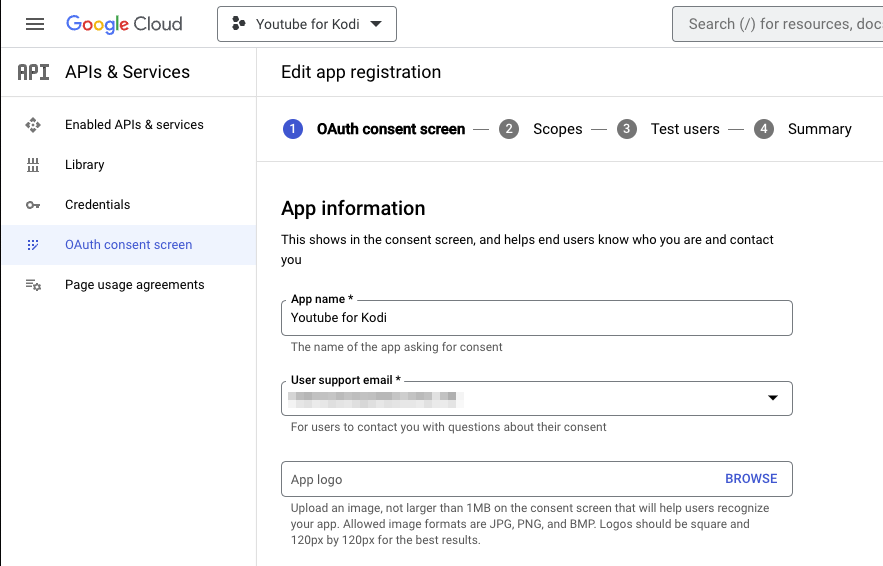
The 2 email addresses can be different.
- Return to the
OAuth consent screenand create a test user by clickingAdd users, then entering an email address.
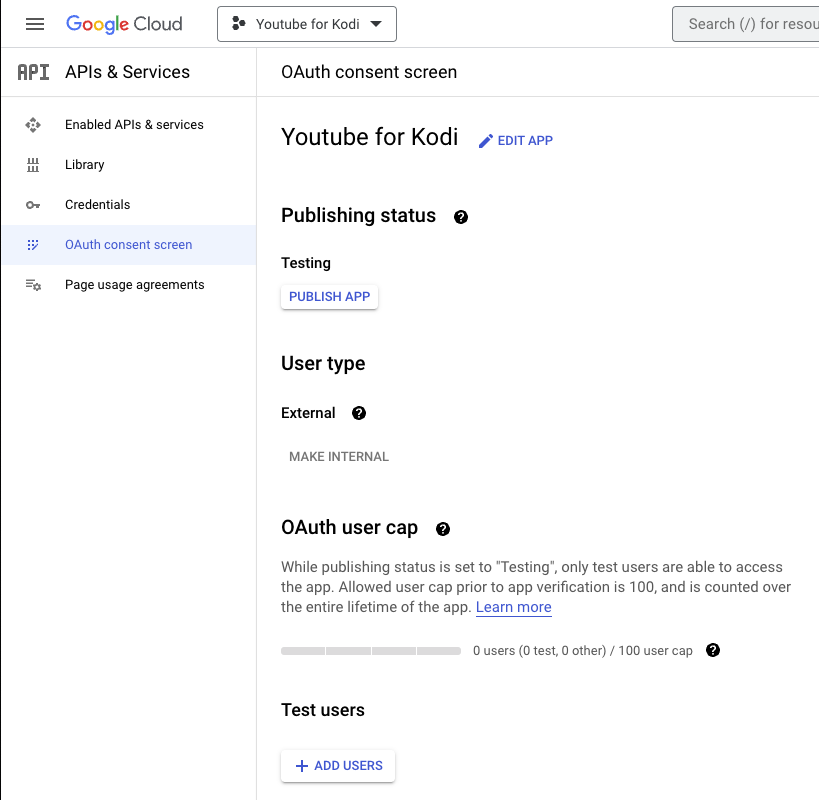
- On the same page, don't forget to click
PUBLISH APP.
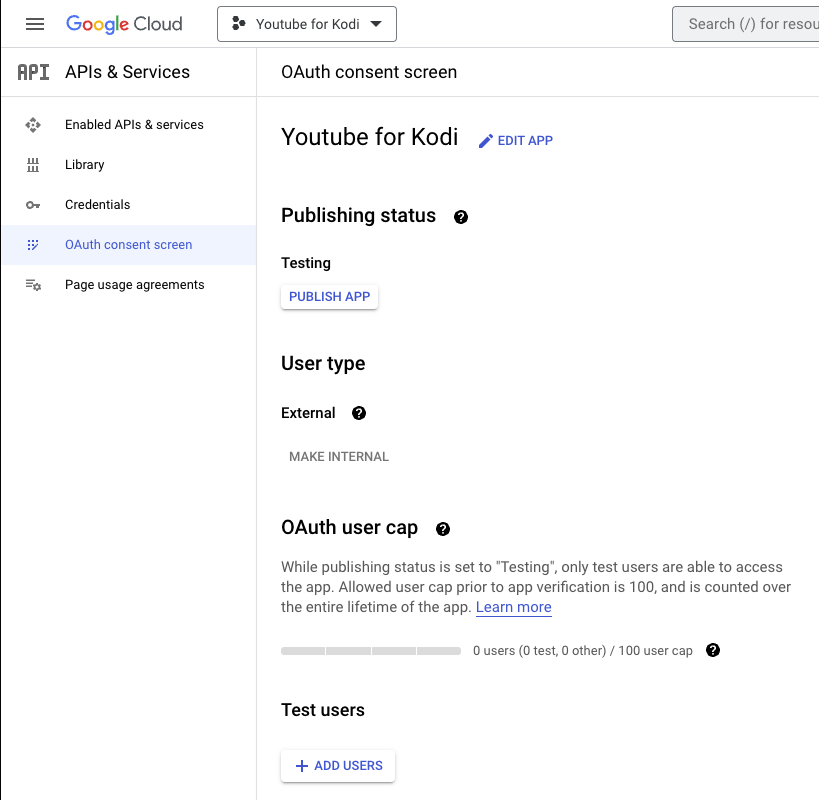
¶ Generate the OAuth key
- On the left hand side, click
Credentialsthen, on top of the page, clickCreate Credentialsthen selectOAuth client IDthis time.
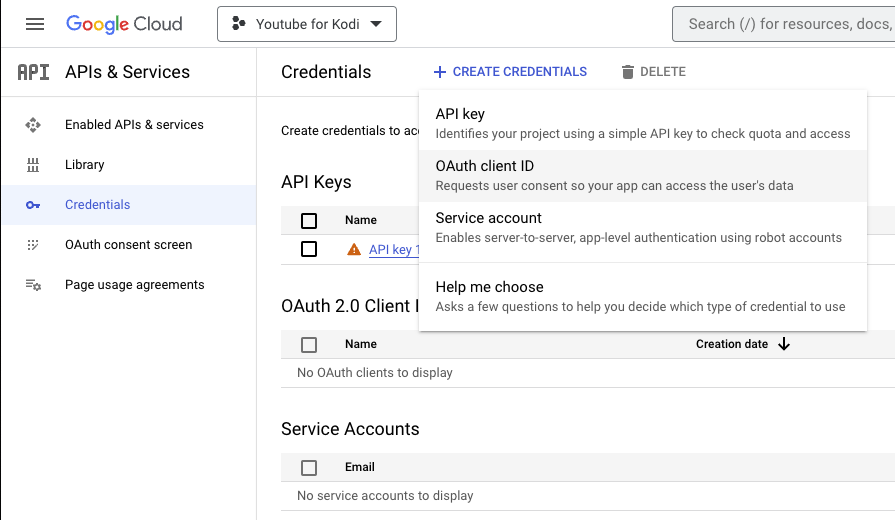
- You need to configure the application type to obtain the OAuth client ID. Select
TVs and Limited Input devicesand clickCreate.
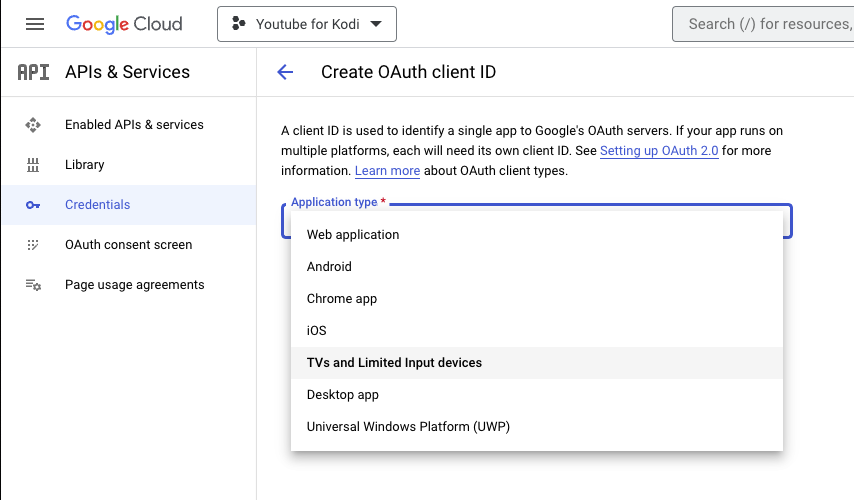
The given name of the app on the same page can be edited or left as is.

- You will get the
Client IDand theClient Secretcode. Keep these aside too.
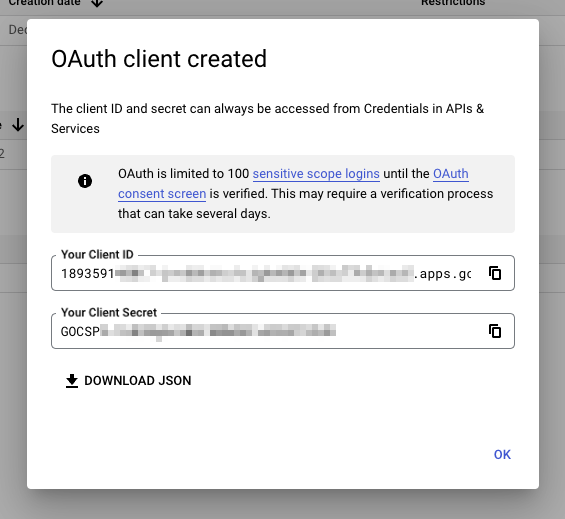
¶ Setting up YouTube in Kodi
The following steps can differ if you start Kodi or YouTube for the first time.
-
Start Kodi.
-
Go to
Extensions>YouTube.
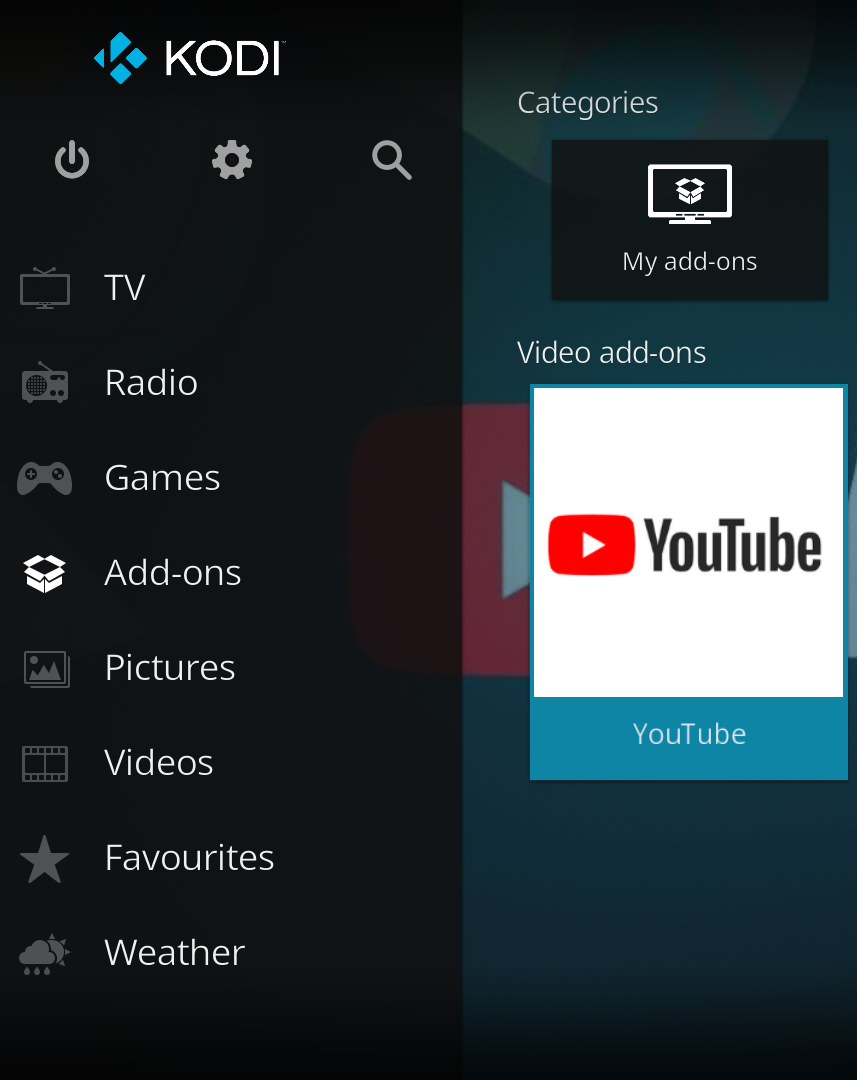
- In the list on the screen, choose
Settingsat the bottom.
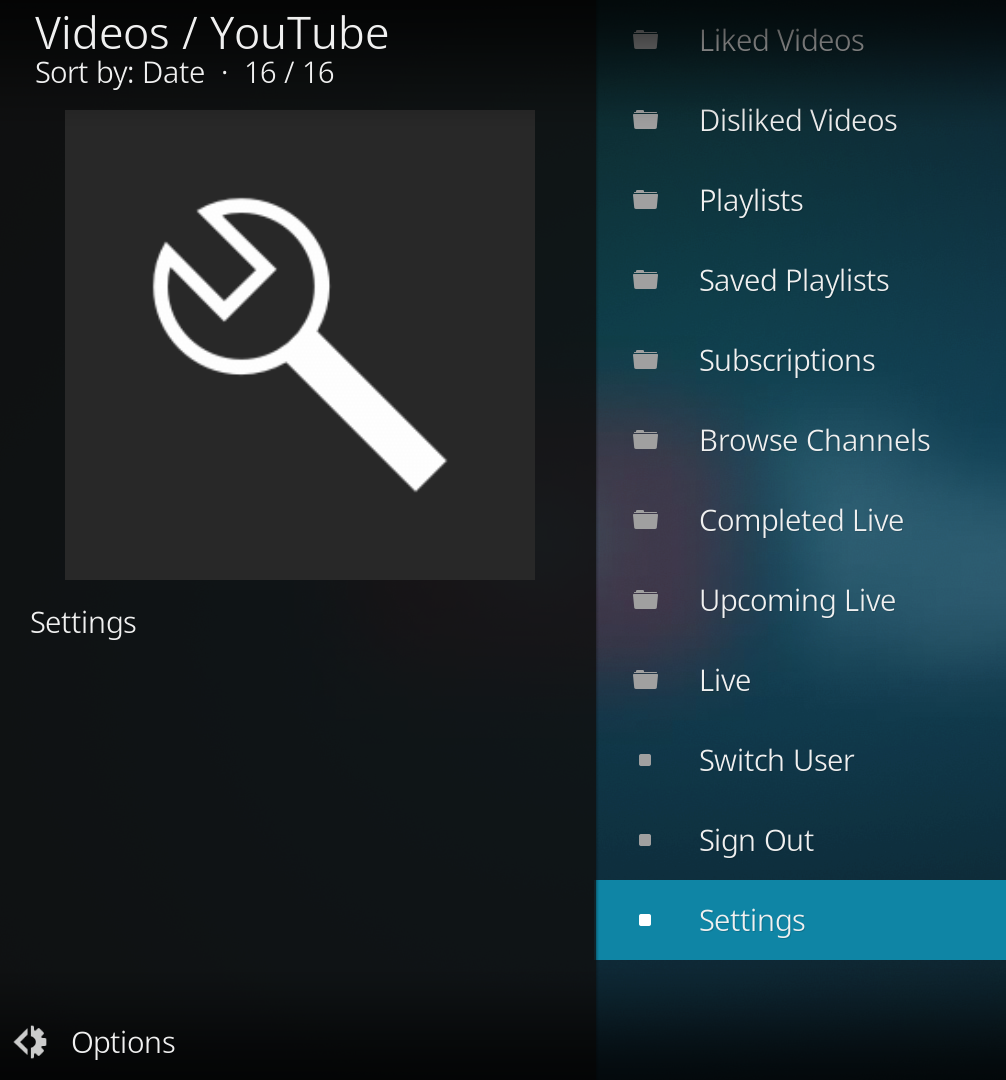
- In the settings, choose
APIon the left.
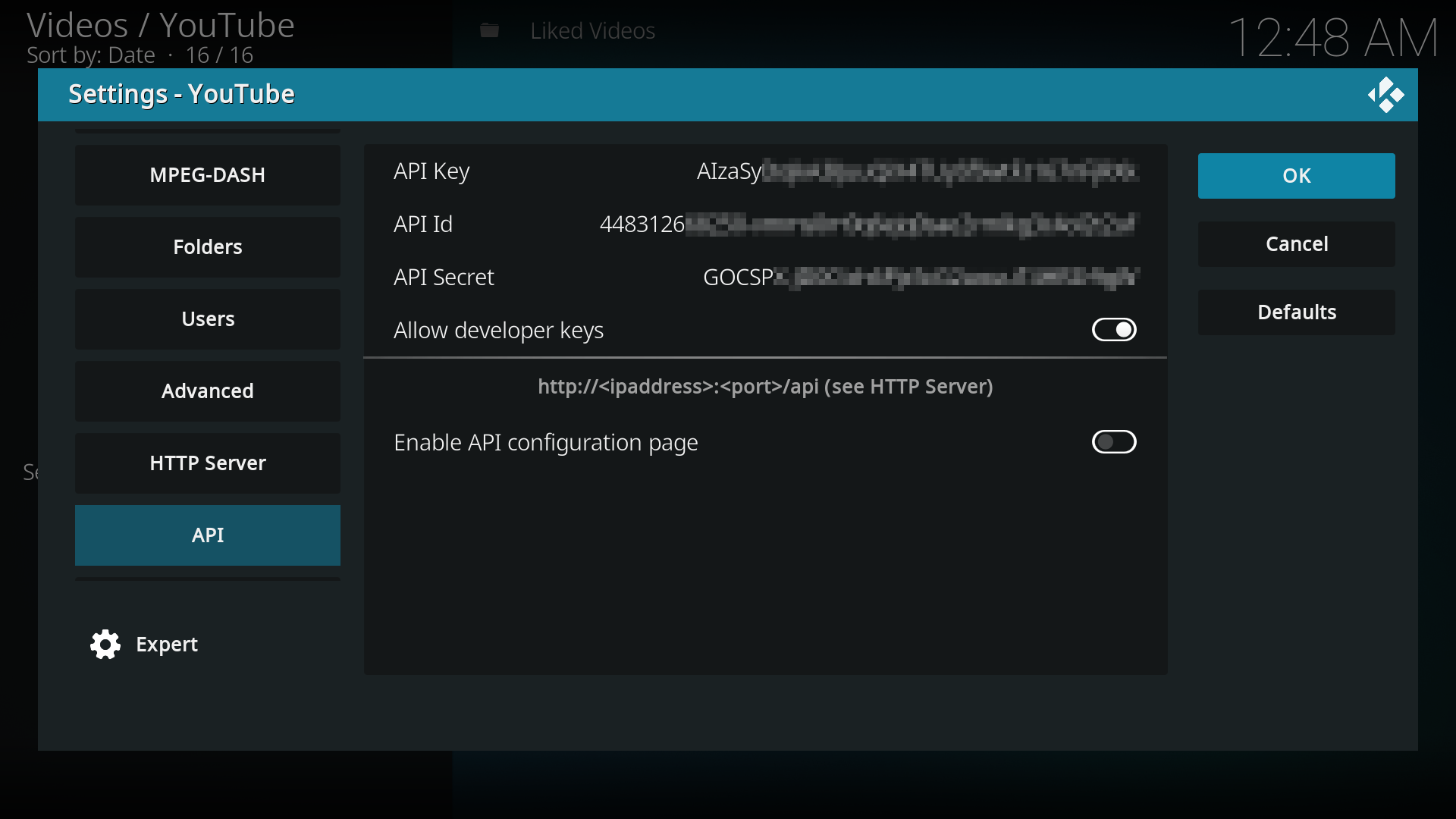
-
In the middle, edit each line as follows:
-
API key: the API key you generated first.
-
API ID: the client ID you got second. Do not enter the
.apps.googleusercontent.compart, it is not used. -
API secret: the client secret code you got last.
-
-
Once you have entered all 3 pieces of information, click
OKin the settings window. -
A popup will ask if you want to run the configuration wizard. Select
Yes.

- Select your language and region.
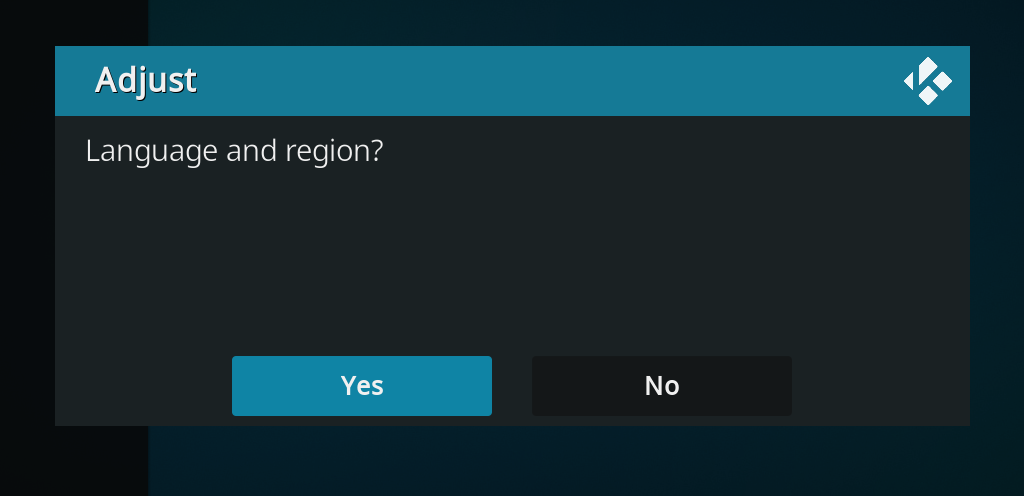
- Select if you would like to use geolocation.
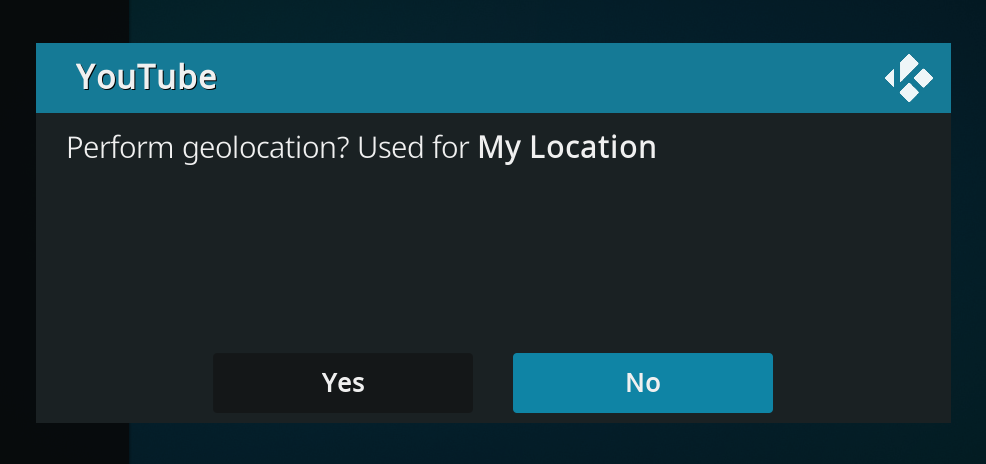
- Choose
Video suggestions. If a list of videos is visible, everything should work after your identification is done.
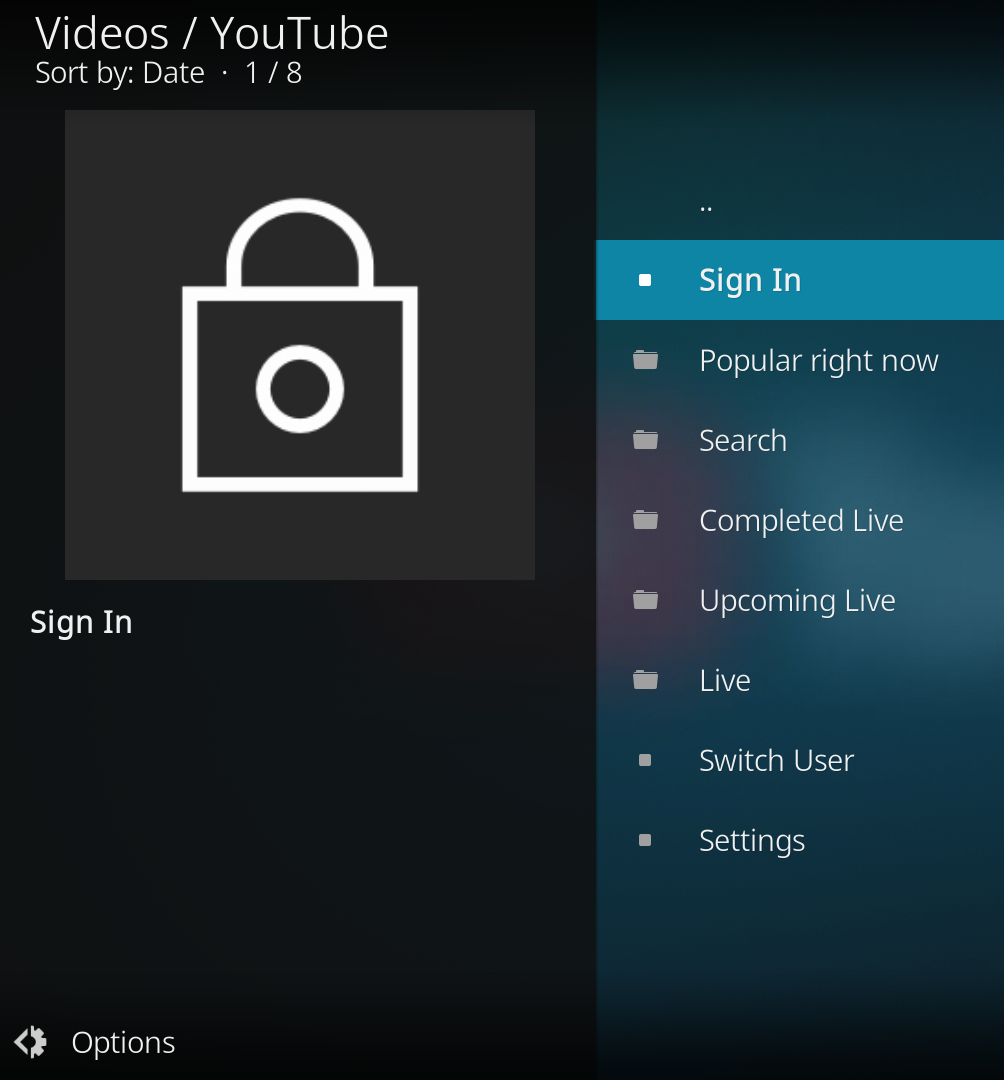
¶ Identification
- Choose
Log in. A popup will tell you to log in twice.
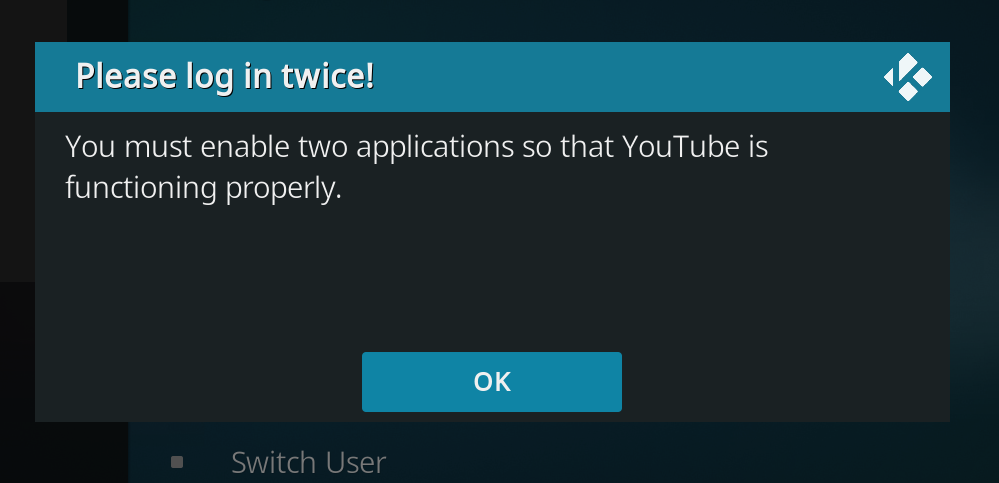
- Go to https://google.com/device and give the first code that Kodi will give you.
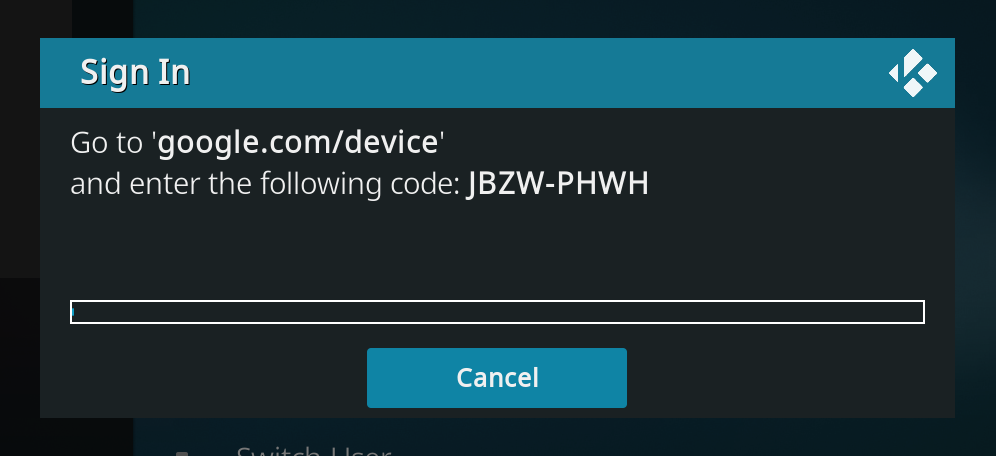
- On your browser, choose your YouTube account and confirm the permissions.

- Once the first validation is done, you have to go back to the same address with a second code that Kodi will give you and follow the same procedure.
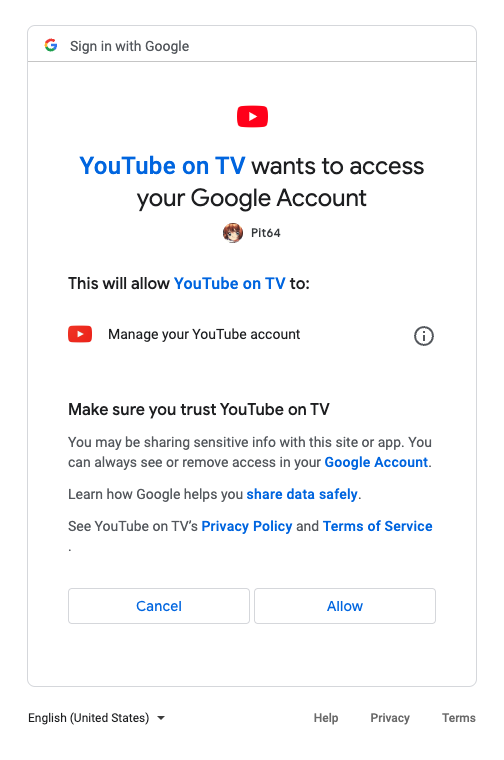
You will get a window telling you that the page is dangerous. Continue anyway to finish identifying yourself.
- Once these 2 validations are done, you are connected and can enjoy YouTube on Kodi without any ads!

¶ FAQ
¶ Quand lanzo un vídeo, aparece un mensaje de error "UNKNOWN", qué puedo hacer ?
Lo más probable es que tengáis un problema de permisos. En las opciones de la extension YouTube, verificad que Inputstream.Adaptive está activado.